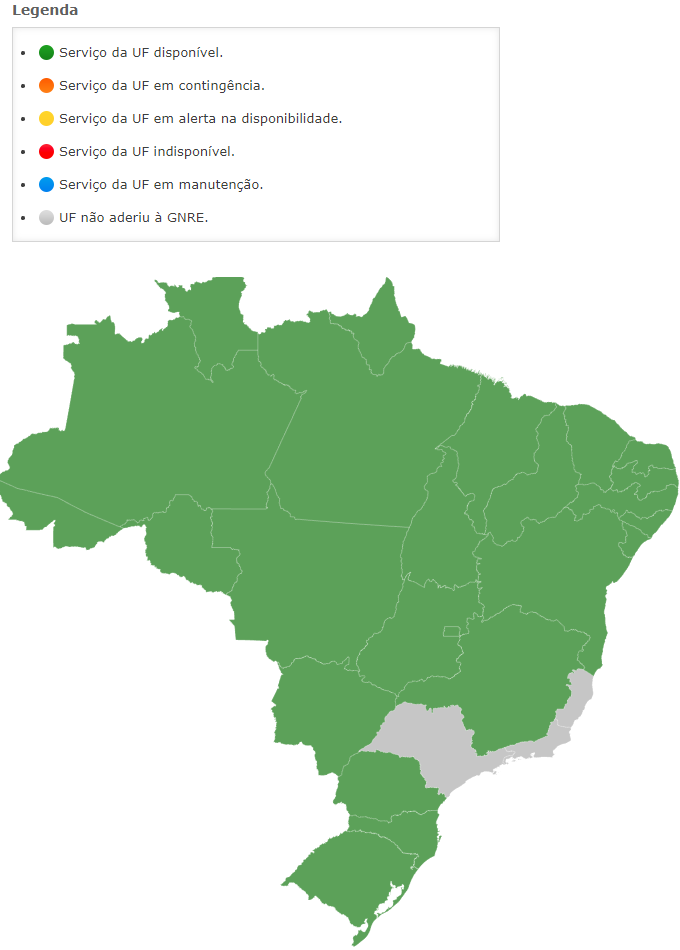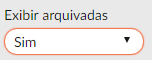Funções importantes que você precisa saber antes de gerar uma GNRE
Emitir uma GNRE é bem fácil, é basicamente arrastar e soltar a XML da nota fiscal, mais antes mesmo de emitirmos a GNRE é importante conhecermos os possíveis Status em que uma GNRE pode ficar, desta forma você saberá o que fazer em cada situação.

Todas: quando selecionado esse filtro ele mostra todas as GNREs em seu painel independente se GNRE foi gerada ou se teve algum erro.
Aguardando: Indica que a XML foi lida pelo nosso sistema mais não houve comunicação com a SEFAZ do estado, caso alguma GNRE fique nesta situação basta você clicar no botão “TRANSMITIR” 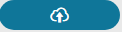 na parte superior, isso fará que o sistema se comunique com a sefaz novamente e envie a GNRE para autorização,
na parte superior, isso fará que o sistema se comunique com a sefaz novamente e envie a GNRE para autorização,
Transmitidas: significa que a GNRE foi enviada a SEFAZ do estado, entretanto não houve retorno por parte da sefaz dizendo se a mesma está autorizada para para pagamento, para resolver esta situação basta clicar no botão “Checar Situação” 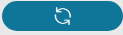 na parte superior.
na parte superior.
Erros: significa que houve algum erro no envio à SEFAZ, esse erro pode ser falta de preenchimento de informações ou problemas com a Sefaz do estado. Para identificar qual foi o problema clique na linha da GNRE que está em vermelho, na parte inferior a uma caixa em laranja irá dizer qual o Erro desta GNRE. Abaixo uma tabela com os erros mais comuns.
| Erro | Solução |
|---|---|
WS não devolveu nenhum resultado |
Significa que a SEFAZ do estado para qual a GNRE foi enviado está fora do ar, nesses casos é necessário você aguardar alguns minutos para que a SEFAZ resolva o problema e jogar a XML novamente em nosso sistema para que ela seja processada. |
Erro no envio: Sessão em Processamento |
Significa que a SEFAZ do estado para qual a GNRE foi enviado está fora do ar, nesses casos é necessário você aguardar alguns minutos para que a SEFAZ resolva o problema e jogar a XML novamente em nosso sistema para que ela seja processada. |
Falha na validação do retorno da UF |
Significa que a SEFAZ do estado para qual a GNRE foi enviado está fora do ar, nesses casos é necessário você aguardar alguns minutos para que a SEFAZ resolva o problema e jogar a XML novamente em nosso sistema para que ela seja processada. |
Falha na comunicação com o servidor da UF |
Significa que a SEFAZ do estado para qual a GNRE foi enviado está fora do ar, nesses casos é necessário você aguardar alguns minutos para que a SEFAZ resolva o problema e jogar a XML novamente em nosso sistema para que ela seja processada. |
Receita Informada Exige Produto |
É necessário selecionar um dos produtos na parte inferior, os produtos nesta listagem são fornecidos pela SEFAZ, pegue orientação da sua contabilidade qual o produto que deve ser informados para os estados que têm essa exigência, normalmente é informado o produto mais próximo daquilo que foi comercializado na nota fiscal, após selecionado o produto selecione a GNRE marcando a coluna “SEL” da GNRE que está com erro e clique no botão “Transmitir” 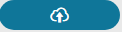 , feito esse processo é para a GNRE ficar verde que significa “AUTORIZADA” . , feito esse processo é para a GNRE ficar verde que significa “AUTORIZADA” .Observação: Caso você tenha várias guias com essa mesma mensagem de erro você tem como marcar a opção “Mesmo Produto p/ Todas Guias C/ Erro”, com essa opção ativa ele irá utilizar o mesmo tipo de produtos com todas as Guias com erro que foram selecionadas. |
Produto informado não é usado pela Receita informada na UF favorecida |
Você deve informar outro tipo de produto pois o produto selecionado não é utilizado pela SEFAZ do estado, após selecionado outro estado selecione a GNRE marcando a coluna “SEL” da GNRE que está com erro e clique no botão “Transmitir” |
Autorizadas: Indica que a GNRE foi transmitida à SEFAZ do estado e está pronto para impressão e pagamento. As demais situações são variáveis de situação “Autorizadas”.
Impressas: Mostra somente as guias que já foram impressas.
Não Impressas: Mostra as guias que não foram impressas em nenhum momento.
2º Via: Mostra as guias que foram impressas mais de uma vez.
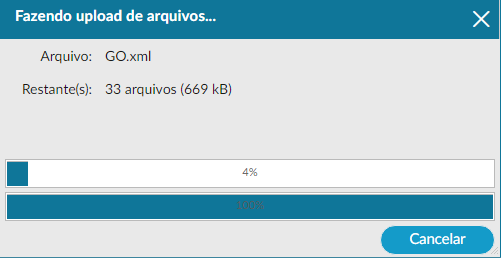
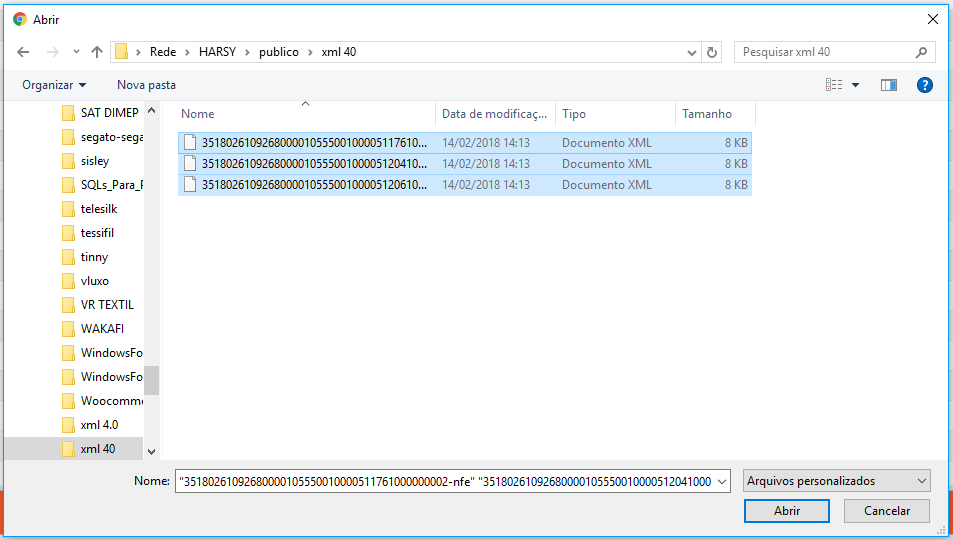
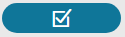 e em seguida “IMPRIMIR”
e em seguida “IMPRIMIR” 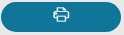

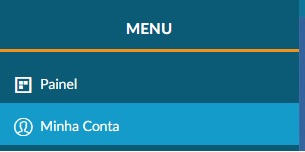

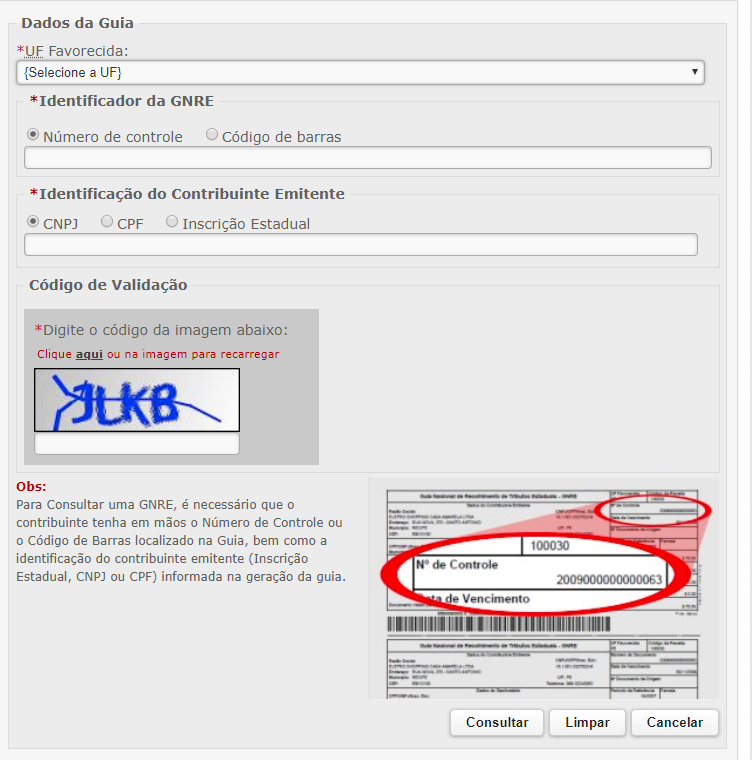
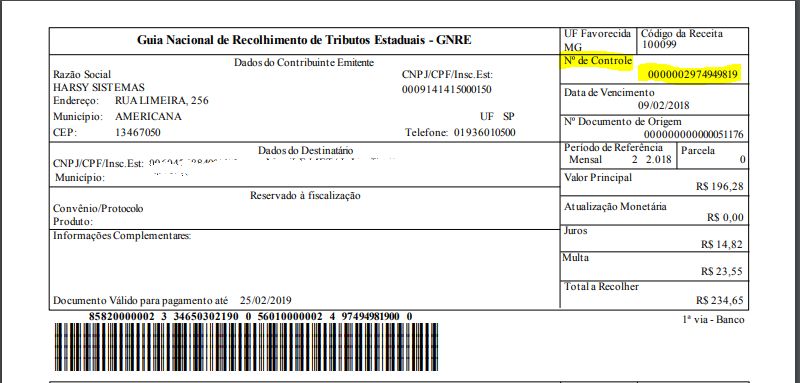
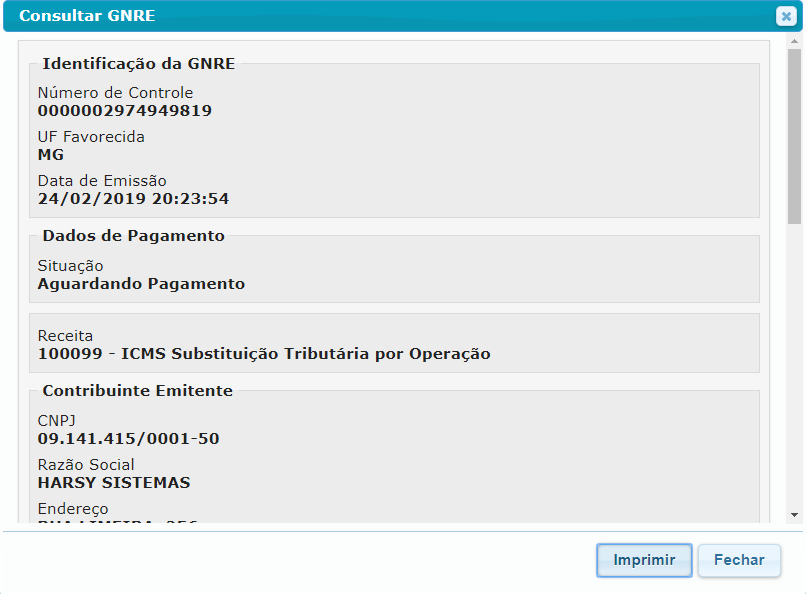
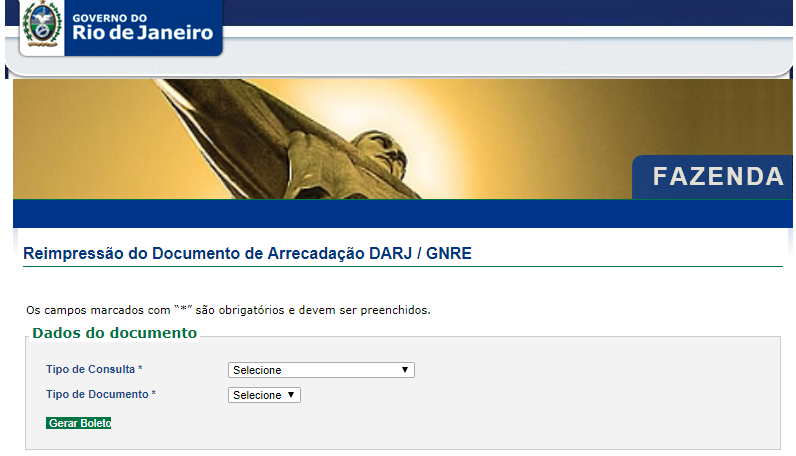
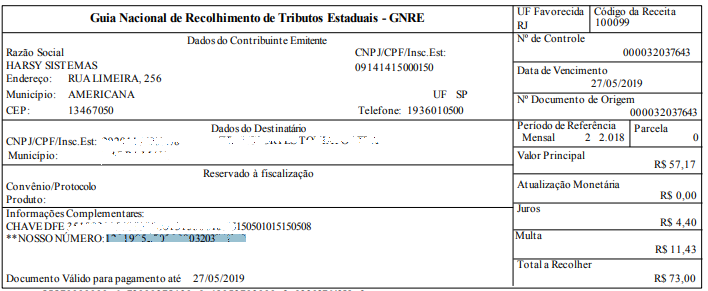
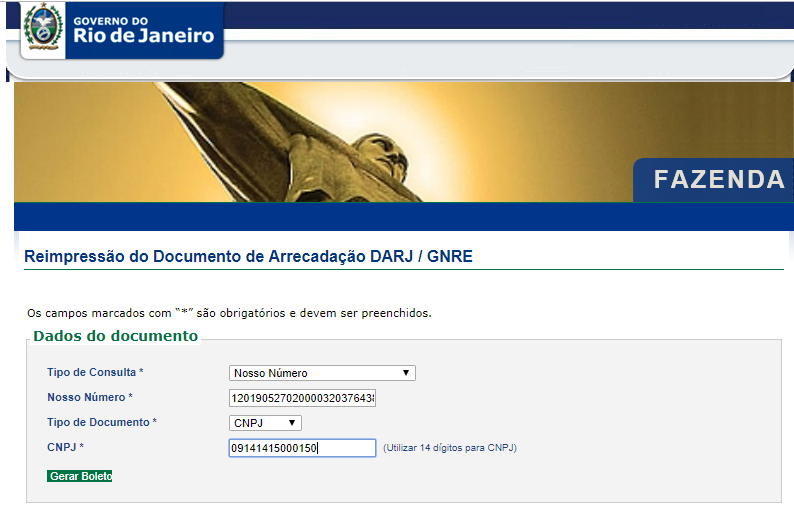
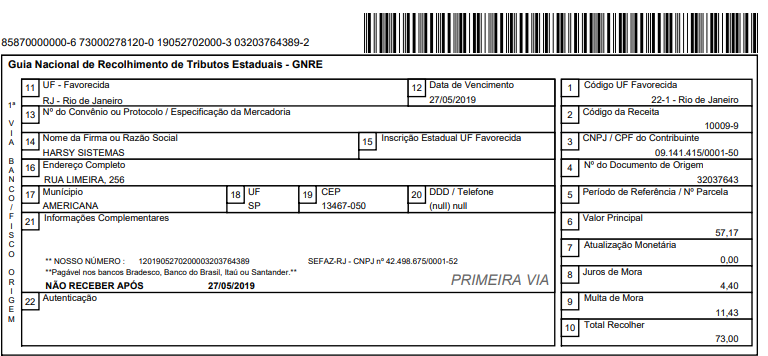
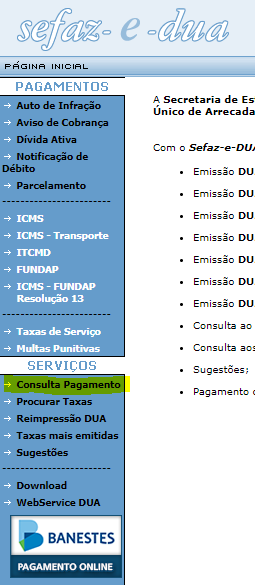
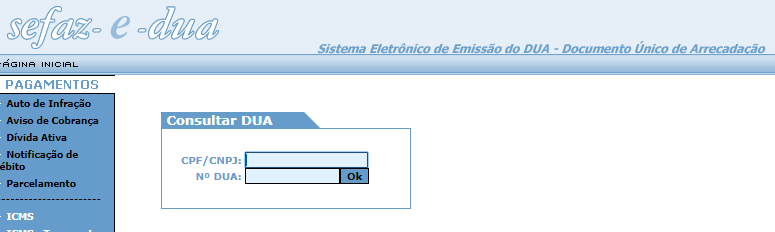
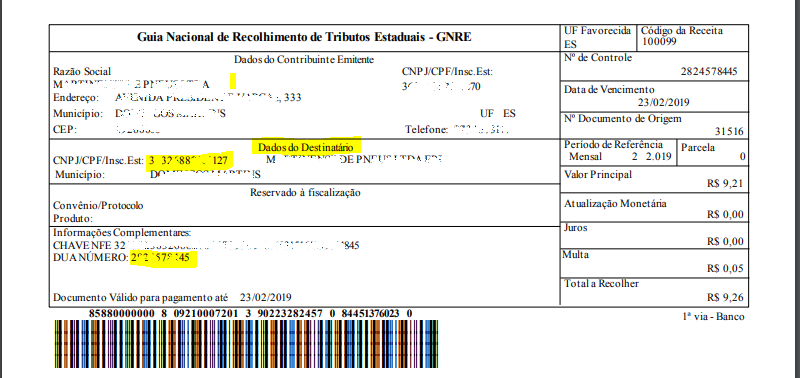



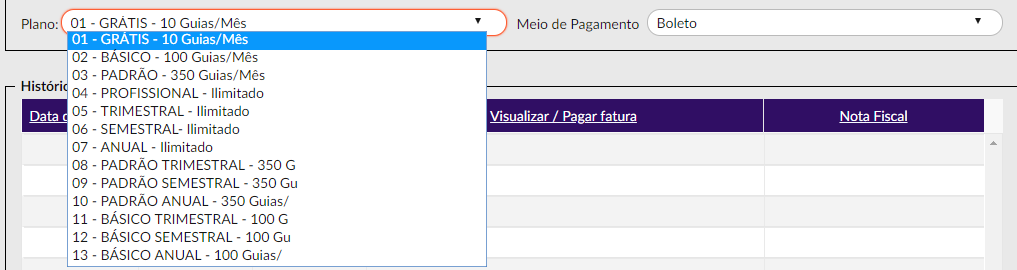


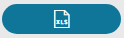 você tem a opção de fazer o download de uma relação das GNREs geradas dentro do sistemas.
você tem a opção de fazer o download de uma relação das GNREs geradas dentro do sistemas. 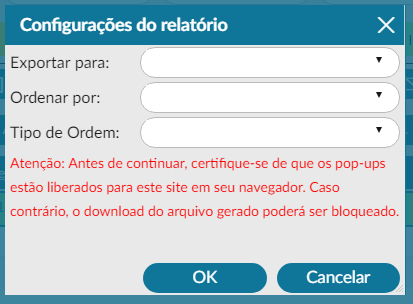
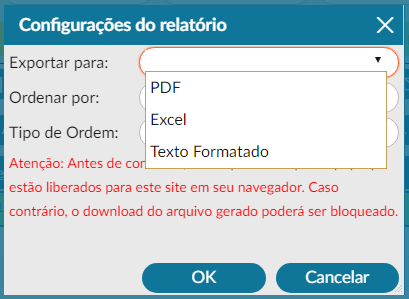
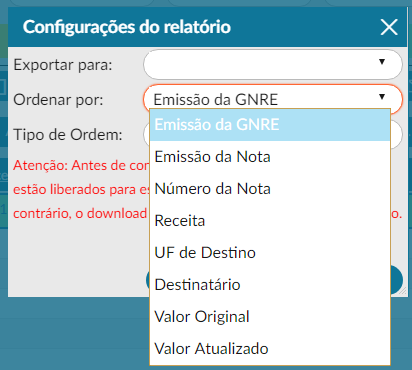
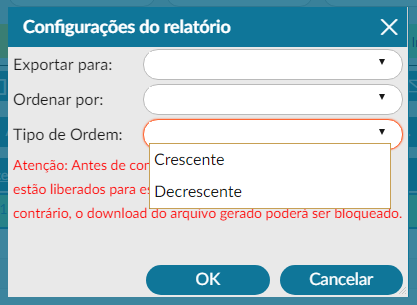
 e em seguida clique em Status Sefaz
e em seguida clique em Status Sefaz  será exibido uma mapa de todos os estados brasileiros mostrando o status da sefaz de cada estado, mencionando se a sefaz de cada estado está em operação.
será exibido uma mapa de todos os estados brasileiros mostrando o status da sefaz de cada estado, mencionando se a sefaz de cada estado está em operação.